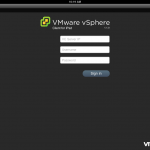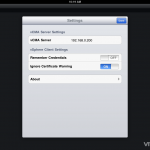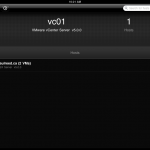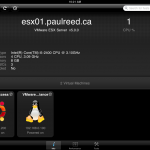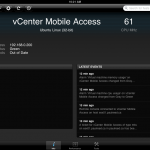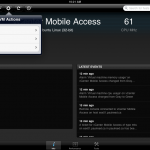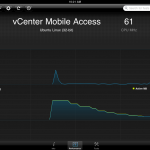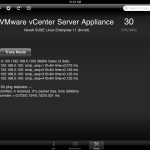After installing the vCenter Appliance and ESXi 5.0 trial, I decided it was time to try out using the iPad vSphere Client.
I installed the iPad vSphere Client from the integrated iTunes App Store and started it up. Immediately I was asked for the server address to my vCMA server.
What’s a vCMA server you might ask? As it turns out, you need an additional appliance to interface between mobile device clients and vSphere. vCMA stands for “vCenter Mobile Access”. After a quick Google search, I was able to locate and download the 274MB OVF appliance from VMware Labs (http://labs.vmware.com/flings/vcma).
Being small, it imported and powered on quickly. I had a console to the appliance open and noticed a couple failed service starts during the boot (Linux based VM), but it didn’t seem to affect any of the operations of the appliance. After boot up, I was able to quickly assign all IP Address settings using the text based interface provided in the console. There is a web based interface for the appliance as well (by pointing a web browser at the IP Address of the appliance using HTTPS at port 5480). The web based interface only has options to change the IP settings and to shutdown/restart the appliance.
Ok, now that I have a vCMA server, back to the iPad vSphere Client. Plug in the IP address of my vCMA host, leave the “Ignore Certificate Warning” to “ON” and click “Done”.
Finally, the vSphere login prompt. It looks similar to the Windows Client prompt, so I’m in familiar territory… or so I thought.
After logging in, I was quickly disappointed. There seem to only be a few options available.
You can do the following in the iPad version of the client:
- View performance of a specific VM/ESX host
- Perform Power Options on a VM (Suspend, Stop and Restart)
- Ping and Traceroute to the VM (which seems to source from the vCMA appliance)
- View the latest events
- View a list of current snapshots of the VM
All these features are great and work well, however the largest lacking option is the ability to view the console. Even a screenshot/thumbnail of the current console updated every minute or so would be better than nothing.
The screen shots below show absolutely everything you can do with the iPad Client. There are no hidden screens or other options.
Hopefully there will be more features in the future. In the meantime, I’m going to stick with iTap RDP on my iPad and just remote into a Windows box with a proper vSphere Client to manage my VMs remotely….
– Paul